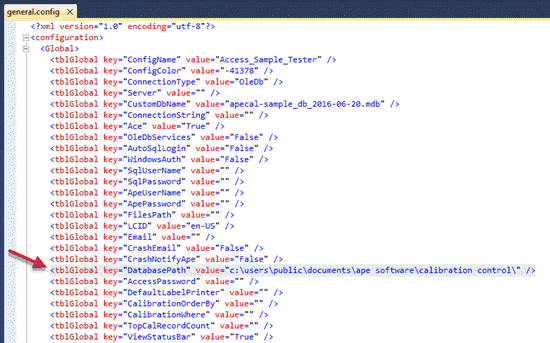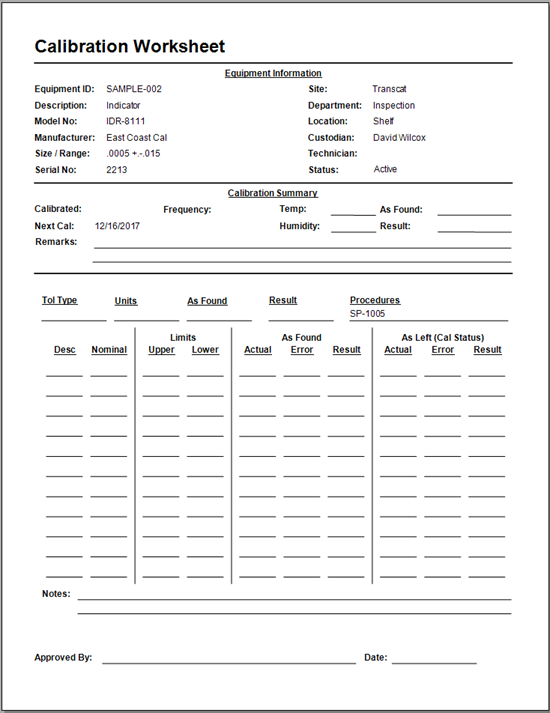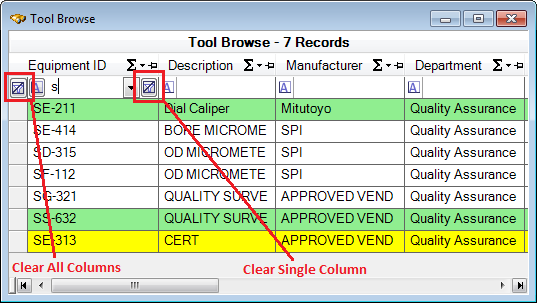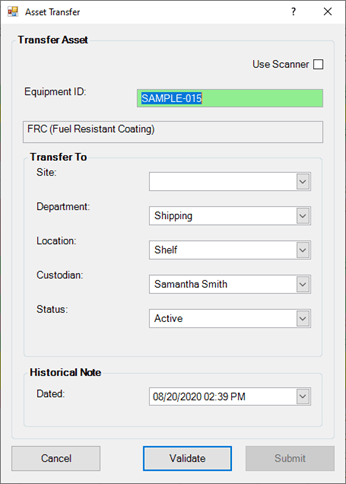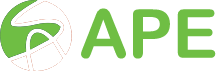Locating Database File (MS Access)
Locating the Database and Configuration Files
The Data & Settings Folders may have different folder paths depending on the version of Calibration Control (our Calibration Management Software) and operation systems. Therefore, this help page will address the three main methods to locating the database.
By default, the apecal.mdb database file is stored in same location as the CC Settings Folder -- unless the database was moved to another location, like a network folder. See the Folders Help Topic for a short overview of the default folders used for Calibration Control. Below are the following methods that may help you locate your Data Folder in varying software versions.
(For more information, refer to the Troubleshooting Database Location help page!)
Method 1 (Version 5.5 and Higher)
This is the best method to find the database if the application can be opened.
The easiest way to find the Data Folder in versions 5.5 and higher is to select the 'Open Data Folder' option from the File dropdown menu.
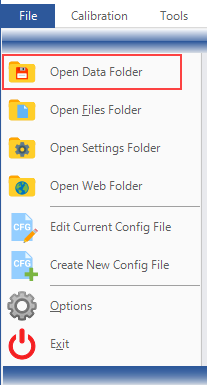
Otherwise, the default Data Folder, Files Folder, and Settings Folder are located in one central path:
*** C:\Users\Public\Documents\Ape Software\Calibration Control
Method 2 (Versions 8.0 and Higher)
This is the best method to find the database if the application cannot be opened.
Go to the Settings folder path listed above. Versions 8.0.4 and higher automatically create a Connection Log file (connectionlog___.csv) stored in the Settings Folder. The Connection Log can be read with a spreadsheet program, like MS Excel. This file logs each of the connections to the database (e.g., path). A blank path statement in the connection log means that the database was located in the default location (i.e., Settings Folder).
Method 3 (the General Config File)
If the apecal.mdb file is not located in the folders described above, the path to the database can be found inside the general.config file located in the Settings folder. Go to the Settings folder path listed above. After finding the general.config file, open it either by double-clicking or using a common text editor like Notepad.