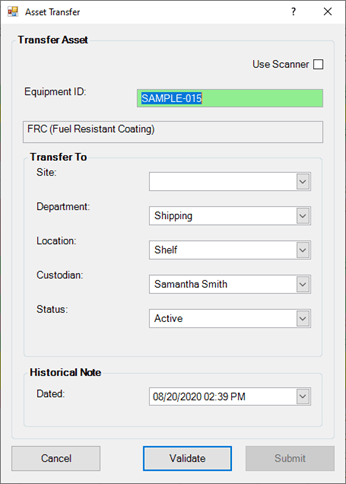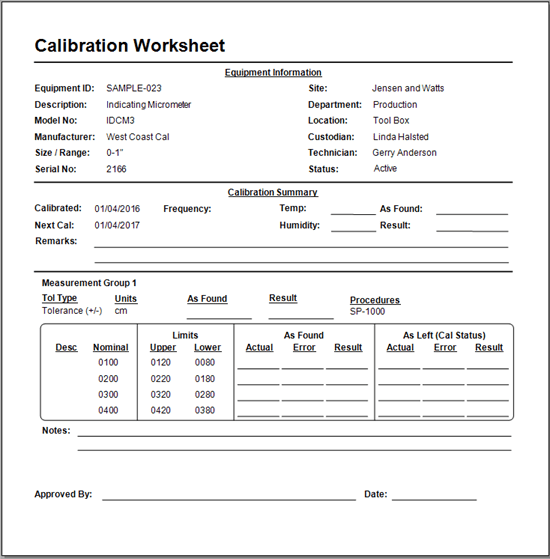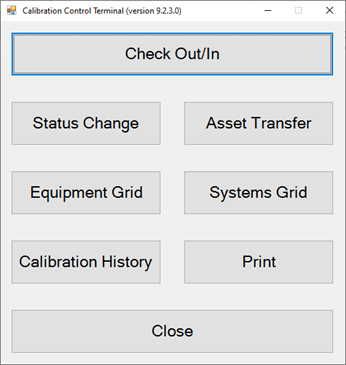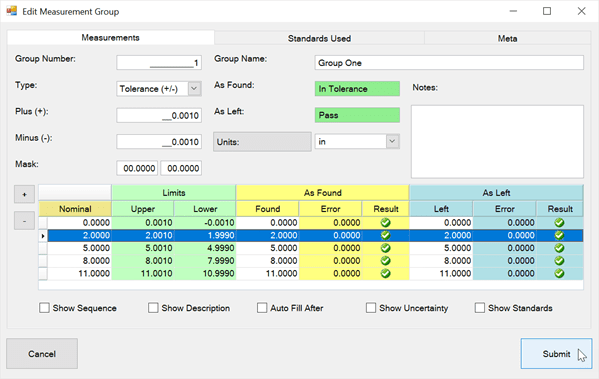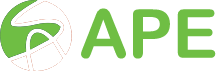Install SQL Server Express Edition
SQL Express is free to download and install, plus it provides many of the same features of the full versions of SQL Server (Enterprise, Standard). SQL Express is ideal for small-scale databases (limit 10 GB).
Install SQL Express
- Download the Free SQL Server Express Edition here: https://www.microsoft.com/en-us/sql-server/sql-server-downloads
- Click Download now under the Express edition.
- Run the download with Administrator rights.
-
For beginners, or if this is your first SQL Server instance, choose a BASIC installation. This installation method is quick and simple because it uses the default configuration.
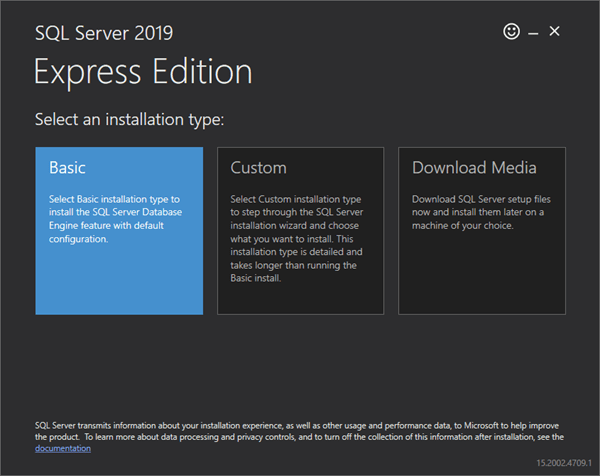
Note: For more advanced users, or if you have existing instances of SQL Server, you can choose a CUSTOM installation. You can configure your Instance name, SQL Server Authentication user name and password as well as other SQL Server installation options.
- Accept Terms
-
You can continue with the default install location or Browse to select a different location. Make note of the Minimum Free Space required for the installation as well as the Download Size.
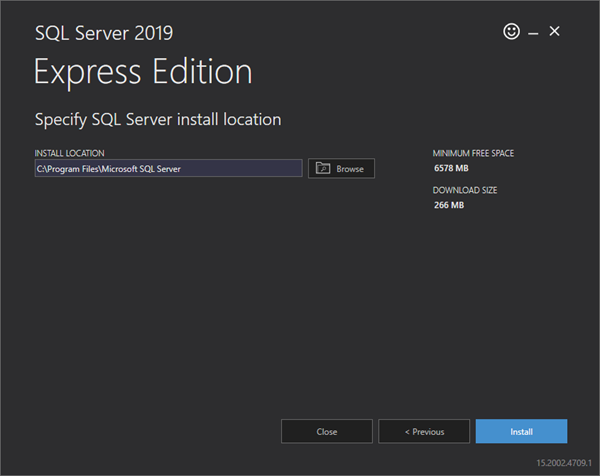
-
Click Install. The installation process may take a few minutes. First, there will be a download process and then the installation itself.
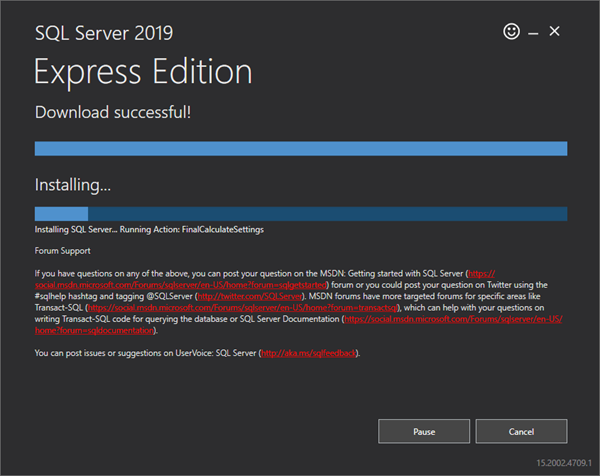
Once the installation has completed successfully, you will see a summary of relevant information about your server instance.
- Instance Name (default)
- SQL Administrators (current user)
- Features Installed
- Version
- Connection String
- SQL Server Install Log Folder
- Installation Media Folder
- Installation Resources Folder
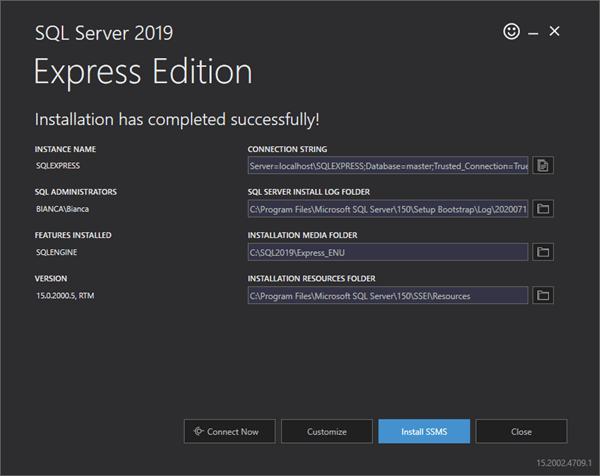
At the bottom of this window, the Customize button allows you to make changes to the installation such as changing the Instance name.
Install SSMS
Also, conveniently located at the bottom of this window, you can Install SSMS (SQL Server Management Studio).
Or you can download here: https://docs.microsoft.com/en-us/sql/ssms/download-sql-server-management-studio-ssms?view=sql-server-ver15
Click the download SQL Server Management Studio (SSMS) link and run the download with Administrator rights.
Click Install to begin the installation process.
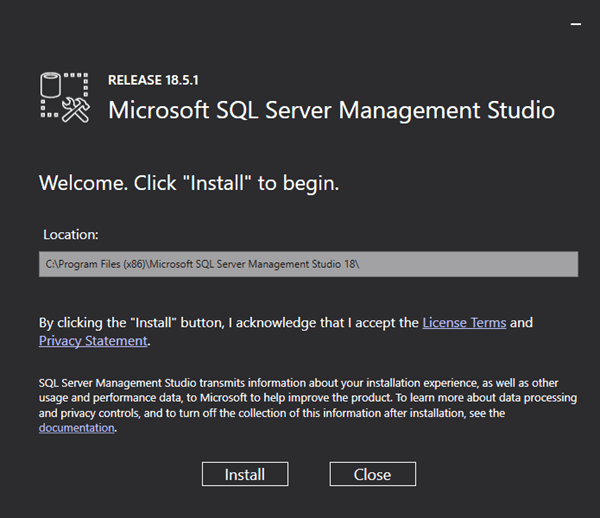
A restart is required in order to complete setup. Click Restart to restart your computer.
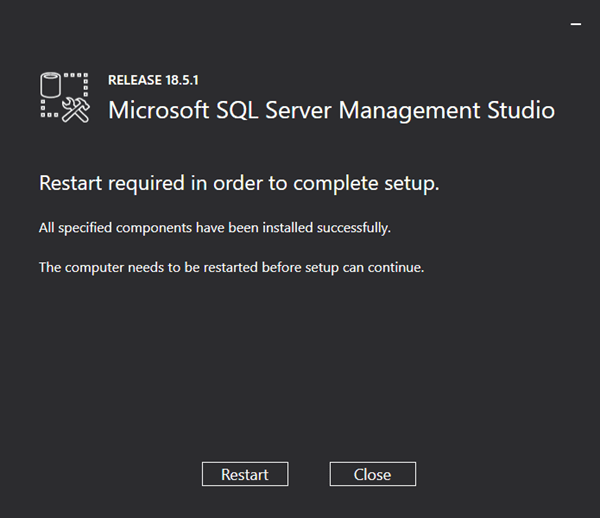
Once your computer has restarted, click Start and search for Microsoft SQL Server Management Studio (or SSMS) on your computer to Open SSMS.
If not automatically selected, select Database Engine as the Server Type.
If you chose a Basic Installation, the Server name will be {Your Computer name}\SQLEXPRESS by default, otherwise, enter the Server name you chose.
Select Windows Authentication as the authentication method. This method was automatically chosen and set up in the Basic Installation. Your username is {Your computer name}\{Windows user name}
Connect.
Now you can Restore a Calibration Control(CC) Backup Database. In your CC installation location, we have provided a blank database or sample database that you can restore to your server.
Once you've restored a database, you can Connect to your Database and set up a Multi-User Environment. Note, you'll need to Allow Remote Connections to the server for other members of your network to be able to connect.
Last Updated: 27 July 2020